|
Esta sección te permite ver todos los posts escritos por este usuario. Ten en cuenta que sólo puedes ver los posts escritos en zonas a las que tienes acceso en este momento. 1892
Applets G19 / AIDA64 (External display support)« en: 15 de Junio de 2016 a las 08:55 »
External display support de AIDA64
El soporte de AIDA64 para pantalla externa permite mostrar información precisa de las temperaturas, voltajes, frecuencias y velocidad de los ventiladores del PC entre otras características. Activación y configuración del soporte 1º.- El primer paso es activar el soporte para la pantalla externa, dentro de AIDA64. Para ello, hay que seleccionar nuestro dispositivo en 'Archivo > Preferencias > Monitoreo de hardware > LCD'.  2º.- Si utilizas una pantalla LCD de color, tienes la opción de utilizar una imagen de fondo personalizada o un color sólido. Puedes llegar a tener resultados espectaculares en ambos sentidos. Si vas a utilizar un fondo de color sólido tienes que especificar el color aquí. Si existen varias páginas disponibles en la pantalla, el color seleccionado se utilizará en todas las páginas. Si deseas tener una imagen de fondo personalizado, se tiene que cargar en el editor (ver 4º paso). 3º.- Ahora vamos a abrir el editor de diseño de LCD que está disponible en artículos 'Archivo > Preferencias > Monitoreo de hardware > LCD > LCD'. Lo que ves aquí es una vista previa de la pantalla externa y la lista de elementos que se muestran en el panel. Para aquellos que ya han experimentado con el Panel de Sensores, el editor se verá muy familiar: no es una coincidencia que ambos funcionan exactamente de la misma manera. La única diferencia es que aquí se puede diseñar varias páginas para un único dispositivo, si la pantalla externa admite manejar múltiples páginas. Puedes seleccionar cada página haciendo clic en su pestaña, tal como lo hace en los navegadores web.  4º.- Ahora podemos crear nuestro diseño (layout) personalizado y para ello debemos saltar al paso 4ºb (que podemos encontrar dentro del spoiler) o importar un diseño ya creado que podemos importar directamente desde un archivo (con extensión lglcd). Más abajo puedes encontrar algunos de los diseños que he podido recopilar (navegando por la red). Para importar un diseño o layout hay que clicar sobre el botón 'Importar' y buscar el archivo que previamente hemos descargado (con extensión lglcd) y aceptar. Instrucciones para crear un diseño personalizado 4ºb.- Ahora vamos a añadir una imagen de fondo con el panel en blanco. Para añadir una imagen, clica en "Nuevo", a continuación, selecciona "Imagen" en el menú desplegable, ve a la ubicación del archivo y clica en OK. Ten en cuenta que actualmente solo son compatibles las imágenes BMP, JPG y PNG.  Sugerencia: puedes añadir cualquier imagen a visualizar de esta manera, y establecer su posición en el panel especificando las coordenadas X e Y. Pero también se puede situar en cualquier elemento del diseño seleccionándolo en la lista de elementos y el uso de las flechas a la derecha. Podemos mover los elementos arriba o abajo en la lista. Los productos que se muestran como capas en la pantalla, y esta lista determina el orden de las capas: el elemento situado más arriba en la lista será la capa de fondo, la siguiente la primera capa y así sucesivamente. De forma predeterminada, un elemento que aparece bajo otro cubrirá al menos partes de los enumerados anteriormente que si se solapan entre sí en el panel. Debido a eso, siempre debes asegurarte de que la imagen de fondo sea el elemento más alto.  5º.- Ahora vamos a llenar la pantalla en blanco con elementos sensores: en primer lugar, un manómetro que indique utilización de la CPU. Vamos a seleccionar "Nuevo", a continuación, "Escala" en el menú desplegable "Tipo de artículo", a continuación, "Uso de la CPU" de la lista. Podemos personalizar el medidor seleccionando el tamaño, color, etiqueta, tipo de fuente, etc. queremos usar.  Una vez más: se puede colocar cualquier elemento del diseño mediante la introducción de la X exacta: las coordenadas Y en la página de ajustes de elementos, o seleccionándolo en la lista y usando las flechas a la derecha. Consejo: Si no está satisfecho con los indicadores predeterminados, y que no tienen miedo de usar Photoshop u otros editores gráficos bien, no dude en crear y utilizar los indicadores de encargo. Para ello, se necesita el puño para atraer a todos los posibles estados de los indicadores 15 y subirlos uno a uno en AIDA64 seleccionando Personalizado en el menú Tipo, y luego hacer clic en la lista desplegable "Estados". (Puede descargar los estados de calibre AIDA64 predeterminado de aquí [link]. No dude en modificarlos!)  Actualmente, AIDA64 incluye un conjunto de indicadores de "fábrica" de las pantallas LCD de color, y otro para las pantallas LCD monocromo. 6º.- Adición de un gráfico que funciona igual que la adición de un indicador. Por ejemplo, si desea mostrar la utilización de la CPU Core 1 en un gráfico, todo lo que tiene que hacer es hacer clic en "Nuevo" y luego seleccionando "Gráfico" en el menú desplegable "Tipo de artículo", y luego seleccionando CPU1 Utilización. Puede que tenga que ajustar los valores mínimo y máximo de umbral para la gráfica, pero en este caso el rango de 0 a 100 por defecto está bien. Ahora puede posicionar el gráfico y definir su anchura y altura que desee. Hay un par de otras cosas que se pueden personalizar, incluyendo el color de fondo, color de la cuadrícula, el color y el grosor de línea del gráfico, etiqueta de fuente, etc.  Ahora, si quieres ver toda la utilización de todos los núcleos de la CPU en la misma gráfica, todo lo que necesita hacer es duplicar el primer gráfico, por ejemplo, tres veces si tienen una CPU de 4 núcleos, y luego modificar la gráfica de nueva creación artículos y seleccionando el núcleo de la CPU apropiada para cada uno (por ejemplo. utlization CPU2 para el segundo elemento y así sucesivamente ...). Asegúrese de desactivar el fondo del gráfico de los elementos apilados, de lo contrario, se solaparán y el elemento situado más arriba estarán dirigidas a los otros. Además, si usted necesita la cuadrícula en el gráfico, encenderlo sólo para el primer elemento y apagarlo para cada elemento recién añadido para evitar el desperdicio de recursos informáticos en la representación visual redundantes.  7º.- De la misma manera, se puede añadir más artículos, como los gráficos más, barras, texto e imágenes al panel. Hay un par de opciones disponibles para cada uno: por ejemplo, puede establecer los valores mínimos y máximos para cada elemento. O puede establecer los valores cuando el color de la barra debe cambiar, por ejemplo. de verde a amarillo y luego a rojo como la CPU o GPU es cada vez más caliente. En este último caso, tener en cuenta que es necesario establecer los umbrales de codificación por colores de la barra para que coincidan con las características del monitorizado el hardware como el 60 centígrados puede ser absolutamente normal para una GPU, mientras que demasiado alto para un disco duro.  Sugerencia: si desea utilizar más elementos sensores del mismo tipo (de calibre, el gráfico), personalizar el primero y luego duplicarlo (Duplicar) tantas veces como sea necesario. Sugerencia: se puede modificar la configuración de varios elementos a la vez si selecciona más elementos y haga clic en "Modificar". Si lo hace, todas las modificaciones serán marcados con una línea roja vertical en la ventana de configuración. Selecciona varios elementos en la lista de la forma habitual: para seleccionar un grupo de elementos consecutivos, haga clic en el primer elemento, a continuación, pulse y mantenga pulsada la tecla Mayúsculas mientras hace la selección. Para seleccionar elementos no consecutivos (es decir, los que no. Próximos entre sí), mantenga pulsada la tecla Ctrl y haga clic en cada elemento que desea seleccionar. En los dispositivos que admiten varias páginas, incluso se puede copiar todos los elementos en una página, y pegarlos en otra página. Sugerencia: También puede visualizar toda etiqueta que desea para cada elemento sensor. Se recomienda cambiar la etiqueta predeterminada que suele ser demasiado aburrido y demasiado largo. :) Incluso Puede eliminar las etiquetas, que pueden ser útiles en baja resolución LCD alfanuméricos que cada píxel cuenta.  8º.- En el menú de vigilancia / Frecuencia de actualización Preferencias / Hardware, puede establecer con qué frecuencia se actualiza AIDA64 Extreme las lecturas de los sensores en la pantalla LCD. En la actualidad, la frecuencia de actualización seleccionable más bajo es de 500 ms.  Bono: A pesar de que AIDA64 no puede medir FPS en los juegos, con un poco de ayuda de un amigo que puede mostrar información FPS en pantallas externas. Es necesario para instalar y ejecutar FRAPS para que esto suceda. Cuando FRAPS se está ejecutando, aparecerá entre los elementos sensores disponibles. Toda esta información ha sido extraída, traducida y aptada de http://www.aida64.com/products/features/external-display-support [cerrar] 1893
Programas / Adobe Acrobat Reader freware« en: 10 de Junio de 2016 a las 18:40 »
Adobe Acrobat Reader
Estándar gratuito de confianza para ver, imprimir, firmar y realizar anotaciones en archivos PDF. Es el único visor de PDF que permite abrir e interactuar con todos los tipos de contenido PDF, incluidos formularios y multimedia. Además, ahora está vinculado con Adobe Document Cloud para poder trabajar con archivos PDF desde equipos y dispositivos móviles. Página del programa: https://acrobat.adobe.com/es/es/acrobat.html?promoid=KSBOO 1894
Programas / Total Commander shareware« en: 10 de Junio de 2016 a las 18:29 » Total Commander Administrador de archivos  Página del programa: http://www.ghisler.com Página del programa: http://www.ghisler.com Complementos: https://www.ghisler.com/plugins.htm Complementos: https://www.ghisler.com/plugins.htm
1895
Programas / Re:CP Reparaciones v2.6.0.1 (abril 2016)« en: 10 de Junio de 2016 a las 18:18 »
SOLICITUDES REALIZADAS AL DESARROLLADOR
10 de junio del 2016  Añadir una casilla de marcación que indique que se va a reciclar. (Se solicita el 3 de octubre del 2018). Añadir una casilla de marcación que indique que se va a reciclar. (Se solicita el 3 de octubre del 2018). El desarrollador responde que de momento no tiene pensado realizar cambios en el programa. El desarrollador responde que de momento no tiene pensado realizar cambios en el programa.3 de octubre del 2018  Opción para filtrar el "Listado de órdenes de servicio" que están pendientes de reparar. Por ejemplo que solo se muestren las órdenes que tengan marcada la casilla "Reparar". Opción para filtrar el "Listado de órdenes de servicio" que están pendientes de reparar. Por ejemplo que solo se muestren las órdenes que tengan marcada la casilla "Reparar". El desarrollador responde que para eso está la Cuadricula de pendientes. El desarrollador responde que para eso está la Cuadricula de pendientes.4 de octubre del 2018  Ampliar el número de caracteres de la Orden de Servicio, Cliente y Nº de serie. Ampliar el número de caracteres de la Orden de Servicio, Cliente y Nº de serie. El desarrollador responde que de momento no tiene pensado realizar cambios en el programa. El desarrollador responde que de momento no tiene pensado realizar cambios en el programa. Añadir el campo Nº de Producto. Añadir el campo Nº de Producto. El desarrollador responde que de momento no tiene pensado realizar cambios en el programa. El desarrollador responde que de momento no tiene pensado realizar cambios en el programa.
1896
Programas / CP Reparaciones gratis« en: 10 de Junio de 2016 a las 12:06 » CP Reparaciones Aplicación para que un taller de servicios técnico almacene los datos de equipos a reparar.  Web del desarrollador: http://cpimario.com Web del desarrollador: http://cpimario.com Descargas: http://cpimario.com/index5.html Descargas: http://cpimario.com/index5.html Autor: Dr. Ignacio Mario Morales Flores Autor: Dr. Ignacio Mario Morales Flores Enviar fallos a: cpmario@hotmail.com Enviar fallos a: cpmario@hotmail.com
1897
Applets G19 / LCDSirReal« en: 06 de Junio de 2016 a las 21:45 »
LCDSirReal http://www.linkdata.se/software/lcdsirreal/
1898
Applets G19 / LCDHost« en: 06 de Junio de 2016 a las 21:43 »
LCDHost
LCDHost is a compositing plugin manager for secondary output devices. It’s primarily useful for Logitech G19 owners, but it’ll work with Z10, G13 and G15 devices too. It uses a plugin architecture for drivers (for output devices) and plugins (to render different pieces of data), so it can be extended to support pretty much any device or piece of software. Página del programa: http://www.linkdata.se/software/lcdhost/ Foro: http://forum.linkdata.se/ Layouts Paragon v4.0.2 http://forum.linkdata.se/lcdhost-layouts/aaaparagon-iv-the-paragon-layoutseee-811.0.html 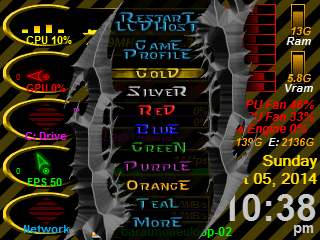 Fallout PipBoy y RobCo http://forum.linkdata.se/lcdhost-layouts/fallout-pipboy-and-robco-layouts-875.0.html 1899
Manuales de Plugins / Arcas (cofres protegidos)« en: 05 de Junio de 2016 a las 14:45 »
Las Arcas son cofres especiales que solo tu puedes abrir por lo que nadie podrá robarte nada.
Los objetos necesarios para crear un Arca son:
En el 7 colocamos un bloque de Oro. En el 8 colocamos un bloque de Hierro. En el 9 colocamos un bloque de Oro. En el 4 un bloque de Hierro. En el 5 un Cofre. En el 6 un bloque de Hierro. En el 1 un bloque de Oro. En el 2 un bloque de Hierro En el 3 un bloque de Oro. No obstante aquí tienes un gráfico de la receta: 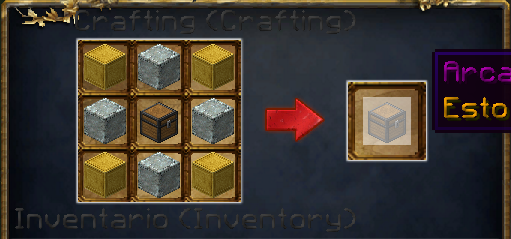
1900
Manuales de Plugins / Dynmap | Mapa dinámico« en: 05 de Junio de 2016 a las 14:44 »
Dynmap
Dynmap es un mapa tipo Google Maps para servidores de Minecraft. Usando Dynmap Para navegar por el mapa simplemente haz clic sobre el mapa y mueve el ratón para desplazarte sobre el y mueve la rueda del ratón para hacer zoom en ambos sentidos. Nuestro mapa es de alta resolución por lo que el zoom de acercamiento es impresionante. Para ver todos los jugadores que hay conectados desplaza el ratón hacia el borde de la derecha y aparecerá un panel de control. En la parte superior de este panel puedes encontrar diferentes iconos los cuales sirven para cambiar el tipo de vista del mapa (mapa plano y mapa 3D o isométrico). De bajo de estos iconos verás a los jugadores los cuales clicando encima de ellos (de su nombre) el mapa se desplazará hasta su posición y si quieres seguir al jugador por el mapa deberás de clicar sobre su cabeza. Los usuarios que aparecen en color gris son los que están situados en otro mundo (diferente al mapa que estás viendo). En la esquina superior izquierda tienes los controles de zoom manual, las capas activas/desactivas y las coordenadas que indican la posición sobre la que está el cursor. En la esquina inferior izquierda tienes un botón (de una cadena) que te permite obtener un enlace en la barra de direcciones con la posición actual del mapa y justo a la derecha de este botón está el chat del juego. Este chat solo puede ser usado desde la web por la administración, moderadores y vips del servidor. Para más información visita http://dev.bukkit.org/bukkit-plugins/dynmap/ 1901
Manuales de Plugins / Arcas del Tesoro (cofres de dinero)« en: 05 de Junio de 2016 a las 14:43 »
Las Arcas del Tesoro son cofres convertido en arcas de dinero (semejante a un banco), el cual podrás disponer de el sin tener que llevar nada de oro encima.
Para convertir un cofre en un Arca del Tesoro debes hacer lo siguiente:
 
1902
Manuales de Plugins / Destilerías« en: 05 de Junio de 2016 a las 14:42 »
Destilerías
Las Destilerías son una característica que te permite crear diferentes bebidas y obtener... Para poder montar tu propia destilería deberás obtener XXX puntos. Fermentación El primer paso consiste en fermentar los ingredientes de la receta
Puedes usar un reloj sobre el caldero, para saber el tiempo de fermentación de los ingredientes. Destilación
El Barril Pequeño se fabrica con 8 escaleras de madera, 2 tablones de la misma madera y un cartel con el mensaje "Barril"  El Barril Grande se fabrica con 4 vallas, 16 escaleras de madera, 18 tablones de la misma madera y un cartel con el mensaje "Barril"  Bebida La cantidad de alcohol que contiene la cerveza se aplica al jugador cuando se bebe. Dependiendo del grado de alcohol de la cerveza el jugador puede obtener varios efectos:
Paulaner Clasica/Paulaner Naturtrüb/Paulaner Premium Ingredientes: WHEAT/3 Tiempo de Cocción: 8 Destilado: 0 Madera: 1 Edad: 2 Dificultad: 1 Alcohol: 5 Cerveza Belga Clasica/Cerveza Belga/Cerveza Belga Calidad Superior Ingredientes: WHEAT/6 Tiempo de Cocción: 8 Destilado: 0 Madera: 0 Edad: 3 Dificultad: 1 Alcohol: 6 Cerveza Malta Cremosa/Cerveza Malta/Cerveza Malta Suave Ingredientes: WHEAT/6 Tiempo de Cocción: 8 Destilado: 0 Madera: 4 Edad: 8 Dificultad: 2 Alcohol: 7 Hidromiel Espesa/HidroMiel/&6HidroMiel Oro Ingredientes: SUGAR_CANE/6 Tiempo de Cocción: 3 Destilado: 0 Madera: 2 Edad: 4 Dificultad: 2 Alcohol: 9 Licor de manzana/Licor dulce de manzana/&6Licor dulce de manzana dorada Ingredientes: SUGAR_CANE/6 y APPLE/2 Tiempo de Cocción: 4 Destilado: 0 Madera: 2 Edad: 4 Dificultad: 4 Alcohol: 12 Ron amargo/Ron/Ron añejo Ingredientes: SUGAR_CANE/14 Tiempo de Cocción: 5 Destilado: 2 Madera: 2 Edad: 14 Dificultad: 6 Alcohol: 30 Vodka asqueroso/Vodka/Vodka Ruso Ingredientes: POTATO_ITEM/10 Tiempo de Cocción: 15 Destilado: 3 Edad: 0 Dificultad: 4 Alcohol: 20 Absenta asquerosa/Absenta/Absenta fuerte Ingredientes: LONG_GRASS/15 Tiempo de Cocción: 3 Destilado: 6 Dificultad: 8 Alcohol: 45 Sopa de Manzana Ingredientes: POTATO_ITEM/5 y LONG_GRASS/3 Tiempo de Cocción: 3 Dificultad: 1 Licor de hierbas Ingredientes: SEEDS/3 y LONG_GRASS/2 Tiempo de Cocción: 3 Destilado: 2 Madera: 4 Edad: 1 Dificultad: 3 Alcohol: 15 Tequila malo/ Tequila/ Tequila de calidad Ingredientes: LONG_GRASS/3 y SUGAR/1 Tiempo de Cocción: 3 Destilado: 2 Madera: 1 Edad: 3 Dificultad: 4 Alcohol: 24 1903
Manuales de Plugins / Residence | Protección de propiedades« en: 05 de Junio de 2016 a las 14:42 » Para proteger una propiedad tenemos un plugin llamado Residence. Crear una protección tiene un coste de 1 moneda por bloque y tendrá una duración de 90 días reales, pasado este tiempo costará 0.5 monedas renovar la protección. ¿Como proteger mi propiedad? 1º) Hay que coger una pala de madera, para seleccionar la región que queramos proteger. 2º) Clicamos con el botón izquierdo en una esquina de la propiedad a proteger y nos aparecerá el mensaje "". 3º) Clicamos con el botón derecho del ratón en la esquina opuesta de la propiedad y nos aparecerá el mensaje "". 4º) Ahora hay que expandir la selección en altura. Para ello hay que usar el comando '/res select expand <cantidad>' mirando hacia arriba. 5º) Para expandir la selección hacia abajo pondremos '/res select expand <cantidad>' mirando hacia abajo. 6º) Antes de crear la protección usaremos el comando '/res select size' para obtener la información de la selección y nos aparecerá un mensaje como este: Si nos pasamos de tamaño al seleccionar tenemos dos opciones, reducir el tamaño de la selección con el comando '/res select shift <cantidad>' mirando en la dirección que queramos reducir o repetir el proceso desde el paso 2. 7º) Si estamos de acuerdo con el precio y la selección, tenemos que usar el comando '/res create [Nombre_de_la_Protección] para crear la zona protegida con el nombre introducido. ¿Cuantas protecciones puedo realizar? El límite de protecciones es de 100, más que suficientes para proteger todo lo que necesites. ¿Cómo le doy permisos a un usuario? Para darle permisos a usuarios usaremos el comando (estando dentro de la protección) '/res pset usuario <flag> true ó false'. Por ejemplo '/res pset c4br3r4 build true'. Así me das permisos de construccion en tu protección. Más comandos ¿Que son las subregiones y cómo se hacen? La subregión es una protección dentro de otra protección y te permite especificar permisos especiales solo para esa subregión. Se hace marcando la zona como una residencia normal. Estando dentro de la protección, escribes '/res subzone nombredelasubzona'. ¿Cómo se configura los permisos del residence y que configuraciones hay? Te colocas dentro de la residence y escribes lo siguente: /res set creeper false o true- Desactiva o Activa la explosion de creepers respectivamente. /res set build false o true – Desactiva o activa el que la gente pueda construir en tu residence. /res set container false o true – Desactiva o activa el que la gente puede usar baules en tu residence. /res set use false o true – Desactiva o activa el que la gente pueda usar botones, palancas, puertas,etc en tu residence. /res set flow false o true – Desactiva o activa el que la lava y agua fluya en tu residence. /res set waterflow false o true – Desactiva o activa que solo el agua fluya en tu residence. /res set lavaflow false o true – Desactiva o activa que solo la lava fluya en tu residence. /res set ignite false o true – Desactiva o activa el poder prender fuego en tu residence. /res set firespread false o true – Desactiva o activa que el fuego se expanda en tu residence(ojo, tampoco permite que se extienda el cesped) /res set move false o true – Desactiva o activa el que la gente pueda moverse en tu residence. /res set monsters false o true – Desactiva o activa que aparezcan monsters en tu residence (ojo, aparecer solo, se puden meter si te siguen por ejemplo) /res set animals false o true – Desactiva o activa que aparezcan animales en tu residence /res set piston false o true – Desactiva o activa el uso de pistones en tu residence. /res set tnt false o true – Desactiva o activa el uso de tnt en tu residence. /res set pvp false o true – Desactiva o activa el pvp en tu residence. (solo funciona en mundos con pvp activado) ¿Cómo borro una residence? Usa el comando /res remove NOMBRERES y te saldra un mensaje para confirmar el borrado, escribe /res confirm y el residence se borrará. ¿Cómo cambio el mensaje de bienvenida y salida de mi residence? Para cambiar el de entrada escribe: /res message enter MENSAJE DE ENTRADA Para cambiar el de salida escribe: /res message leave MENSAJE DE SALIDA ¿Que mas comandos podemos usar? /res list: Este comando te dice los terrenos que tú tienes, simplemente te dice como se llama. /res current: Te dirá como se llama el terreno en el que te ubicas. /res info: Te dará toda la información del terreno en el que te paras, asi como el nombre, el creador, el tamaño, los permisos que tiene ese terreno y los permisos que tú tienes hacia ese terreno. /res listall: Este comando va a decirte TODAS las residences creadas en el servidor, y donde se ubica. /res ?: Este comando lo que hace es tar todas las opciones disponibles en el plugin. Lista completa de comandos aquí [cerrar] 1904
Plugins descartados / DynTrack ► Muestra los caminos y los raíles en el dynmap« en: 05 de Junio de 2016 a las 14:35 »
DynTrack
Muestra los caminos y los raíles en el dynmap (usando líneas de colores). Código: [Seleccionar] dynTrack reload Bukkit: https://dev.bukkit.org/projects/dyntrack/files/915102 Bukkit: https://dev.bukkit.org/projects/dyntrack/files/915102 Comandos: http://dev.bukkit.org/bukkit-plugins/dyntrack/pages/commands/ Comandos: http://dev.bukkit.org/bukkit-plugins/dyntrack/pages/commands/ Nodos: http://dev.bukkit.org/bukkit-plugins/dyntrack/pages/permissions/ | dyntrack.* Nodos: http://dev.bukkit.org/bukkit-plugins/dyntrack/pages/permissions/ | dyntrack.*Depende del plugin Guides
1905
Plugins descartados / Holographic Displays v2.2.6 → 1.12« en: 05 de Junio de 2016 a las 14:35 »
Holographic Displays
Textos y objetos flotantes en el servidor. Código: [Seleccionar] hd reload Bukkit: http://dev.bukkit.org/bukkit-plugins/holographic-displays/ Bukkit: http://dev.bukkit.org/bukkit-plugins/holographic-displays/ Comandos: http://dev.bukkit.org/bukkit-plugins/holographic-displays/pages/commands-and-permissions/ Comandos: http://dev.bukkit.org/bukkit-plugins/holographic-displays/pages/commands-and-permissions/
|

.JPG&size=640&always=false&zoom=false)

